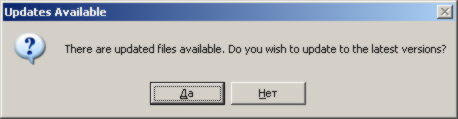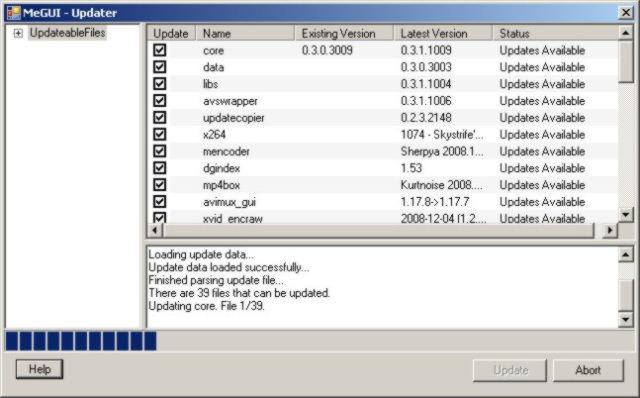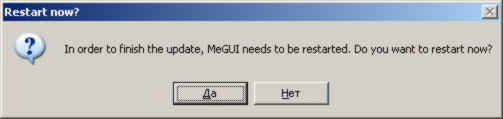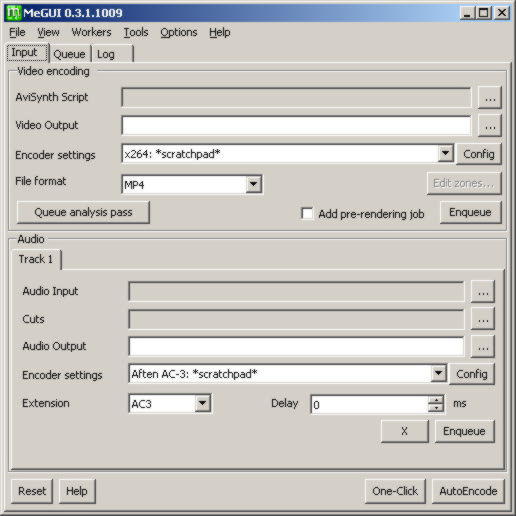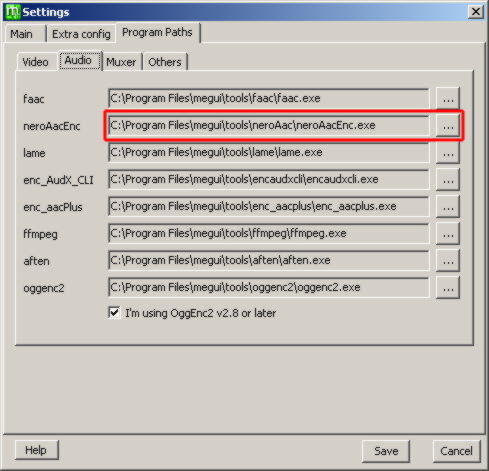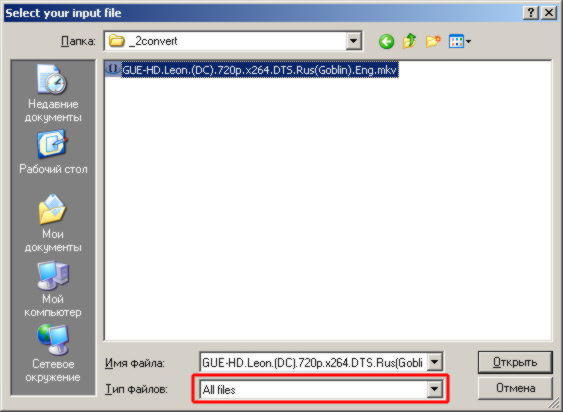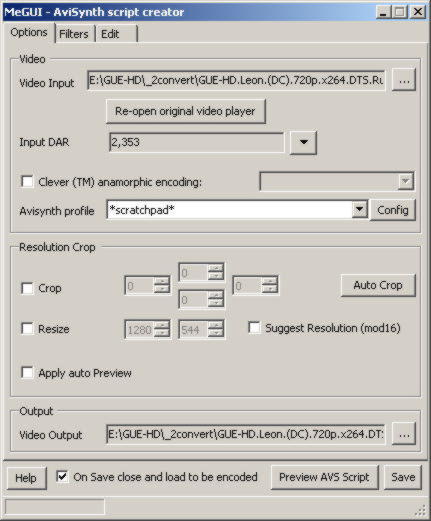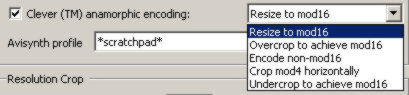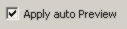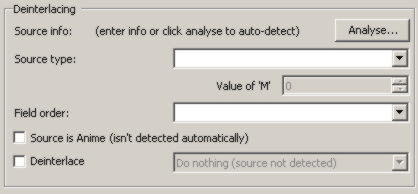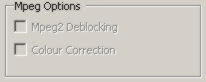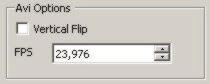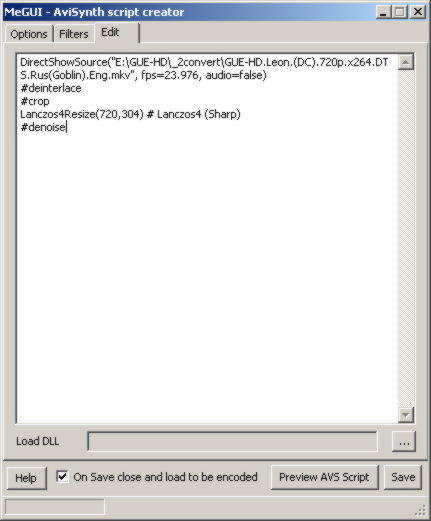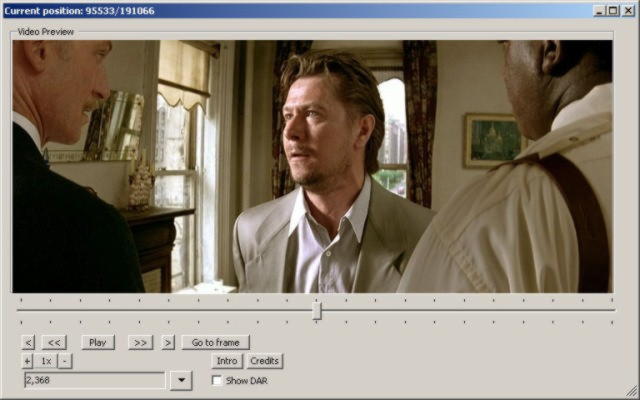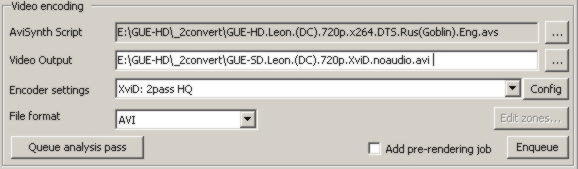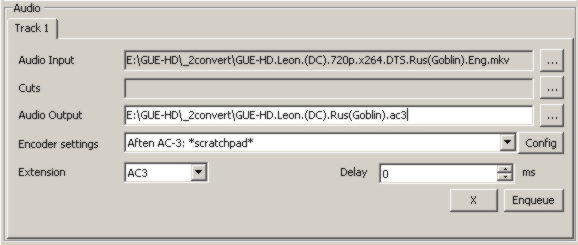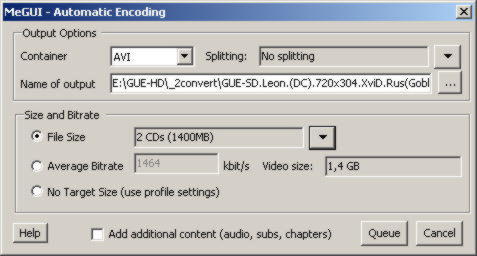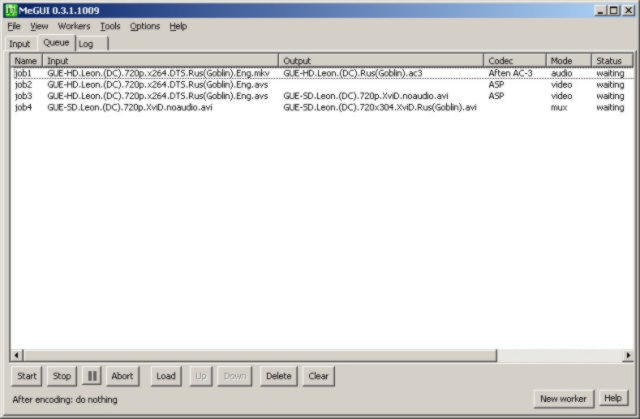Почему на Мазде мпв двд не читает формат mp4.2006 год вып
Ликбез: "Я умею кодировать DVD, DivX, XviD, x264 в AVI, MKV и другие контейнеры"
Мы уже разобрались в терминологии всяких Full-HD, умеем отличать кодек от контейнера, знаем отличие интерлейсного видео от прогрессивного.
Пора применять эти знания на практике.
Вот допустим у нас есть цифровое видео.
В каких случаях может понадобиться перекодировать его в другой формат?
Таких случаев - полно!
- надо впихнуть фильм на одну CD-болванку, а он не влезает;
- хочется посмотреть фильм на стационарном плеере, а плеер не понимает формата файла;
- хочется перегнать коллекцию ДВД на комп в другой формат;
- надо перекодировать запись с цифровой камере во что то, что можно проиграть на ДВД-плеере;
Случаев можно придумать массу.
Но глобально можно сказать что перекодировать приходится когда истинно одно или несколько из следующих утверждений:
- не устраивает размер файла (пример: надо впихнуть файл на одну CD болванку, а исходник на неё не влезает);
- не устраивает формат исходного файла (пример: файл *.mkv не проигрывается стационарным ДВД-плеером);
- не устраивает видео и/или аудио кодек исходного файла (пример: стационарный ДВД-плеер не понимает видео-кодека h264 и не имеет встроенного DTS декодера);
- не устраивает разрешение картинки (пример: стационарный ДВД-плеер не понимает картинку с разрешением, больше 720х576 (ПАЛ), а исходник - HD видео с разрешением 1280х720);
То есть проблемы или с файлом (не тот размер и/или расширение), или с видео (не тот кодек и/или разрешение).
Чтобы из того что нам не надо получить то, что нам надо - надо выполнить максимум 4 (четыре) глобальный действия:
1. Разложить исходный "неправильный" файл на составляющие его видео и аудио потоки.
2. Перекодировать видео, изменив при этом (если надо) размеры картинки, кодек, интерлейсность, шумы и т.п.
3. Перекодировать аудио, изменив при этом (если надо) количество каналов, кодек, битрейт и т.п.
4. Собрать перекодированные видео и аудио в новый, "правильный" файл.
Вот о том, как правильно сделать эти 4 действия - и пойдет дальнейшее повествование.
Теперь немного о софте, с помощью которого мы всё это будем делать.
Как известно что чем софт универсальней - тем он менее качественно справляется со всем задачами.
Идеально - это отдельная утилита для каждого процесса.
Которая (утилита) умеет только что-то одно - например разбирать файлы на составляющие аудио-видео потоки и собирать обратно.
Но умеет это на 100% качественно и максимально быстро.
Таким образом чтобы получить наилучший результат нам нужна целая куча (ну или кучка) разнообразных утилит. И умение с ними работать. И следить постоянно за их обновлениями.
Геморройно. Но! Есть выход!
Нам нужна еще она утилитка, которая за нас умела бы работать со всем остальными утилитами - настаивала их, скачивала из интернета для них обновления и позволяла через свой интерфейс работать с ними так, что мы бы вообще забыли бы о том что на нас работает кучка маленьких, несчастных узкоспециализированных утилит.
И такая утилита есть!
Имя ей - MeGUI
Живет - тут: https://sourceforge.net/projects/megui
(английский юзерьмануал тут: https://mewiki.project357.com/wiki/Main_Page или тут https://forum.videohelp.com/topic333634.html а мы будем разбираться сами)
UPD: В ИМЕНАХ ПАПОК И АУДИО-ВИДЕО ФАЙЛОВ, КОТОРЫЕ ВЫ ХОТИТЕ КОНВЕРТИРОВАТЬ (КАК НА ВХОДЕ, ТАК И НА ВЫХОДЕ) НЕ ДОЛЖНО БЫТЬ РУССКИХ БУКВ, ИНАЧЕ ПРОГРАММА В ПРОЦЕССЕ РАБОТЫ ВЫДАСТ ОШИБКУ И РЕЗУЛЬТАТ НЕ БУДЕТ ДОСТИГНУТ.
Качаем, ставим, запускаем.
При запуске программа лезет в интернет и проверяет его на наичие обновлений - как себя самой, так и необходимых утилит.
При первом запуске например она предлагает срочно обновить (ну то-есть скачать по первому разу) ажно 39 утилит!
По умолчанию программа устанавливается в папку C:\Program Files\megui , а утилиты скачивает в папку tools внутри папки, куда установлена сама.
После закачки тулзов и (возможно) обновленя самой себя программа может попросить перегрузить её, что делает сама при согласии.
После всех установок главное окно программы выглядит примерно так:
Единственно какую утилиту программа сама не скачивает - это Неровский аас-энкодер-декодер. Скачать отсюда, разархивировать к остальным тулзам, например в папку C:\Program Files\megui\tools\NeroAac и в программе (меню Options -> Settings -> Program Paths -> Audio -> neroAacEnc указать путь к файлу C:\Program Files\megui\tools\NeroAac\neroAacEnc.exe)
Итак - программу поставили, тулзы обновили - можно начинать!
Рассмотри весь процесс на примерах.
Пример №1. Пререкодирование HD-видео в формат, воспринимаемый бытовыми плеерами.
В качестве экспериментального файла возьмем х/ф Леон (GUE-HD.Leon.(DC).720p.x264.DTS.Rus(Goblin).Eng.mkv)
Дано: Файл MKV, размером 7.72 Гб, содержащий видео высокого разрешения 1280х544, видео-кодек h264, аудио должки две - русская и английская - обе DTS.
Надо: Файл AVI, размером 1.36 Гб (2CD), содержащий видео стандартного разрешения (720 точек по горизонтали), видео-кодек XviD, аудио дорожка одна - русская AC3.
Посмотрим из чего состоит наш исходный файл.
Для этого нам потребуется программа MediaInfo.
Скачиваем её отсюда: https://mediainfo.sourceforge.net/ru
Запускаем MediaInfo, открываем в ней наш файл и видим следующую информацию:
Общее
Полное имя : E:\GUE-HD\_2convert\GUE-HD.Leon.(DC).720p.x264.DTS.Rus(Goblin).Eng.mkv
Формат : Matroska
Размер файла : 7,73 Гигабайт
Продолжительность : 2ч 12мин
Общий поток : 8 330 Кбит/сек
Дата кодирования : UTC 2008-11-12 06:41:01
Программа-кодировщик : mkvmerge v2.2.0 ('Turn It On Again') built on Mar 4 2008 12:58:26
Библиотека кодирования : libebml v0.7.7 + libmatroska v0.8.1
Видео
Формат : AVC
Формат/Информация : Advanced Video Codec
Профайл формата : [email protected]
Настройка CABAC формата : Да
Настройка ReFrames формата : 8 кадры
Режим смешивания : Container [email protected]
Идентификатор кодека : V_MPEG4/ISO/AVC
Продолжительность : 2ч 12мин
Битрейт : 4 917 Кбит/сек
Номинальный битрейт : 5 320 Кбит/сек
Ширина : 1 280 пикс.
Высота : 544 пикс.
Соотношение кадра : 2.35
Частота кадров : 23,976 кадр/сек
Разрешение : 24 бит
Колориметрия : 4:2:0
Тип развёртки : Прогрессивная
Бит/(Пиксели*Кадры) : 0.319
Библиотека кодирования : x264 core 65 r999M cc51047
Настройки программы : cabac=1 / ref=8 / deblock=1:-3:-3 / analyse=0x3:0x133 / me=umh / subme=9 / psy_rd=0.9:0.8 /
mixed_ref=1 / me_range=16 / chroma_me=1 / trellis=2 / 8x8dct=1 / cqm=2 / deadzone=21,11 / chroma_qp_offset=-4 / threads=3 / nr=0 /
decimate=1 / mbaff=0 / bframes=3 / b_pyramid=1 / b_adapt=2 / b_bias=0 / direct=1 / wpredb=1 / keyint=250 / keyint_min=25 /
scenecut=40(pre) / rc=2pass / bitrate=5320 / ratetol=1.0 / qcomp=0.60 / qpmin=10 / qpmax=28 / qpstep=4 / cplxblur=20.0 /
qblur=0.5 / ip_ratio=1.40 / pb_ratio=1.30 / aq=1:0.80
Язык : English
Аудио #1
Формат : DTS
Формат/Информация : Digital Theater Systems
Идентификатор кодека : A_DTS
Продолжительность : 2ч 12мин
Режим расчёта битрейта : Постоянный
Битрейт : 1 536 Кбит/сек
Канал(ы) : 6 канала(ов)
Расположение каналов : Front: L C R, Surround: L R, LFE
Частота : 48,0 КГц
Разрешение : 24 бит
Заголовок : Goblin
Язык : Russian
Аудио #2
Формат : DTS
Формат/Информация : Digital Theater Systems
Идентификатор кодека : A_DTS
Продолжительность : 2ч 12мин
Режим расчёта битрейта : Постоянный
Битрейт : 1 536 Кбит/сек
Канал(ы) : 6 канала(ов)
Расположение каналов : Front: L C R, Surround: L R, LFE
Частота : 48,0 КГц
Разрешение : 24 бит
Язык : English
Видим, что контейнер - MKV (матроска), видео - AVC x264, аудио - DTS.
В этом примере мы попробуем сделать все необходимые нам 4 действия (разложение файла на составляющие - перекодировка видео - перекодировка аудио - сборка нового файла) за один раз. Точнее - поручим всё это сделать MeGUI в автоматическом режиме.
Итак, запускаем MeGUI.
Меню File -> Open
И тут мы видим, что программа предлагает по-умолчанию открыть какой-то там "AviSynth Script (*.avs)" вместо нужного нам MKV.
Здесь необходимо небольшое лирическо-теоретическое отступление под названием "Что такое AviSynth и для чего он нужен".
Вот что говорится на оффсайте:
Что такое AviSynth?
AviSynth - это мощное средство для пост-обработки видео. Он предоставляет методы для редактирования и обработки видео файлов. AviSynth работает как фрэймсервер, обеспечивая мгновенное редактирования без необходимости временных файлов.
AviSynth сам по себе не имеет графического интерфейса пользователя (GUI), но вместо этого зависит от системы скриптов (сценариев, команд), которая позволяет продвинутое нелинейное редактирование. В то время как на первый взгляд это может показаться утомительным и не-интуитивным, это является замечательно мощным и очень хорошим способом управлять проектами точным, согласованным и воспроизводимым образом. Поскольку текстовые скрипты являются вполне читаемыми (по-английски), проекты естественным образом само-документируются. Язык скриптов прост, но мощен, и из базовых операций могут быть построены весьма сложные фильтры, для разработки богатой палитры полезных и уникальных эффектов.
Более подробно ознакомиться с ависинхом и скачать свежую версию можно с официального сайта: https://avisynth.org/mediawiki/Main_Page/ru
Итак, запускаем MeGUI. Меню File -> Open.
В типах файлов выбираем "All files" и открываем наш GUE-HD.Leon.(DC).720p.x264.DTS.Rus(Goblin).Eng.mkv
Открылось окно MeGUI - AviSynth script creator (с окном пердварительного просмотра на заднем плане).
Это первая полезная утилита из комплекта MeGUI, с которой мы будем работать.
Это - тот самый долгожданный графический интерфейс пользователя (GUI), которого так не хватает AviSynth-у.
Конечно он не содержит в себе всей мощности AviSynth-а, но позволяет удобно настраивать самые основные параметры скрипта.
Рассмотрим его поподробнее.
Вкладка "Options", Блок "Video":
Поле "Video Input" - путь к файлу, который будет обрабатываться скриптом (в нашем случае - к GUE-HD.Leon.(DC).720p.x264.DTS.Rus(Goblin).Eng.mkv)
Кнопка "Re-open oroginal video player" - открывает окно пред-просмотра (если вы его вдруг закрыли)
Список "Input DAR" - показывает Aspect Ratio картинки. В нашем случае это 2.353. Можно изменить если определилось неверно. Но нас устраивает.
Флажок и список "Clever (TM) anamorthic encoding". При установке флажка появляется возможность выбрать из списка какой-нибудь из предложенных пресетов - типа "Масштабирование по модулю 16", "Образка по модулю 16" и т.п. Влияют на настройки следующего блока "Resolution Crop". Но я его вручную настраиваю.
Список и кнопка "Avisynth profile" - выбор и настройка профиля. Все понятно.
Вкладка "Options", Блок "Resolution Crop":
Флажок "Crop", 4 поля обрезки (в пикселах), кнопка "Auto Crop". Тоже понятно. Образка видео по краям. Допустим если сверху-снизу есть черные полосы - их можно обрезать. Изменяя в полях обрезки значения в пикселах можно визуально контролировать сколько откуда будет обрезано (в окне video preview).
Флажок "Resize", 2 поля разрешения по горизонтали и вертикали (в пикселах), флажок "Suggest Resolution (mod16)"
Рекомендую всегда устанавливать флажок "Suggest Resolution (mod16)", так как алгоритмы некоторых кодеков, например DivX и XviD требуют, чтобы размеры сторон в пикселях были кратны 16. Установим флажок "Resize" и "Suggest Resolution (mod16)". Видим что стало доступно для редактирования поле, отвечающее за размер картинки по горизонтали. Изменим его с 1280 на нужное нам 720. Видим что значение поле, отвечающего за размер картинки по вертикали автоматически изменилось на "304" - согласно acpect ratio исходной картинки и правилу модуля 16.
Флажок "" - при его включении в окне video preview отображаются все изменения с видео, которые мы делаем.
Вкладка "Options", Блок "Output":
Поле "Video Output" - путь и имя файла скрипта, который мы создаем. По умолчанию - в той же папки и с тем же именем, что и исходный файл. Но с расширением avs.
Вкладка "Filters", Блок "Deinterlacing":
Отвечает за перевод видео из чересстрочного режима в прогрессивный - если источник видео - чрезстрочный.
Тут все понятно - если источник видео чересстрочный - указываем Source Type, Field order, является ли источник - анимэ, алгоритм деинтерлейсинга - и всё. Кстати информацию о прогрессивности-чересстрочности видео мы видим в MediaInfo. В нашем случае сигнал прогрессивный и данный блок нам не актуален.
Вкладка "Filters", Блок "Filters":
Список "Resize Filter" - выбор алгоритма масштабирования. По умолчанию "Lanczos". Я выбираю "Lanczos4" - более усовершенствованный. Возможны и бдугие варианты - смотри список.
Флажок и список "Noise Filter" - ясно из названия - фильр шумов.
Вкладка "Filters", Блок "Mpeg Options":
Флажки "Mpeg2 Deblocking" и "Colour Correction" - актуальны когда источник видео - MPEG или MPEG2(DVD)
Вкладка "Filters", Блок "Avi Options":
Флажок "Vertical Flip" - "отражает" картинку по вертикали
Поле "FPS" - позволяет изменить частоту кадров.
Вкладка "Edit" позволяет увидеть текст скрипта и подправить его ручками если надо. Подгрузить в него недостающую библиотеку. Но это уже для глубоко владеющий предметом.
Внизу окна флажок "On Save close and load to be encoded" после закрытия окна сохраняет скрипт и загружает его в MeGUI.
Кнопка "Preview AVS Script" аналогична кнопке "Re-open original video player" - открывает окно пред-просмотра (если вы его вдруг закрыли).
Кнопка "Save" - она и в Африке Save.
Итак, текст нашего скрипта (Вкладка "Edit") выглядит так:
DirectShowSource("E:\GUE-HD\_2convert\GUE-HD.Leon.(DC).720p.x264.DTS.Rus(Goblin).Eng.mkv",fps=23.9759856527702,audio=false)
#deinterlace
#crop
Lanczos4Resize(720,304) # Lanczos4 (Sharp)
#denoise
Жмём Save, закрываем окно Video Preview.
Возвращяемся в MeGUI.
Видим что поле AviSynth Script стало равно "E:\GUE-HD\_2convert\GUE-HD.Leon.(DC).720p.x264.DTS.Rus(Goblin).Eng.avs"
В списке "Encoding settings" выбираем нужный нам пресет. В нашем случае он называется "XviD: 2pass HQ (no Qpel)" - иксвид двухпроходный высокого качества.
В списке "File format" выбираем "AVI"
Видим что поле Video Output стало равно "E:\GUE-HD\_2convert\GUE-HD.Leon.(DC).720p.x264.DTS.Rus(Goblin).Eng.avi"
Это имя файла, который получится после перекодировки видео. Без аудио. Впоследствии этот файл будет склеен с аудио и после этого удалён.
Поэтому давайте зададим ему правильно имя: E:\GUE-HD\_2convert\GUE-SD.Leon.(DC).720p.XviD.noaudio.avi
Вот так то лучше.
В блоке "Audio" видим вкладку "Track 1".
"Audio Input" - "E:\GUE-HD\_2convert\GUE-HD.Leon.(DC).720p.x264.DTS.Rus(Goblin).Eng.mkv"
Это значит что будет браться звуковая дорожка из этого файла. Та, которая по-умолчанию. Обычно она-же первая. Нас в данном случае это устраивает.
Список "Encoder settings" выбираем пресет "Aften AC-3: *scratchpad*" (нажав на кнопку Config можно посмотреть/изменить параметры пресета)
Список "Extension" - "AC3"
В поле "Audio Output" видим "E:\GUE-HD\_2convert\GUE-HD.Leon.(DC).720p.x264.DTS.Rus(Goblin).Eng.ac3"
Это тот файл, который будет сформирован после перекодирования первой аудио-дорожки из видео файла из формата DTS в формат AC3. Впоследствии этот файл будет склеен с видео и удален.
Изменим его имя на более правильное: E:\GUE-HD\_2convert\GUE-HD.Leon.(DC).Rus(Goblin).ac3
Нажимаем кнопку "AutoEncode"
Открывается окно MeGUI - Automatic Encoding
В нем выбираем следующее:
Container: AVI
Splitting: No splitting
Name of output: E:\GUE-HD\_2convert\GUE-SD.Leon.(DC).720x304.XviD.Rus(Goblin).avi - задали правильно имя.
File Size: 2 CDs (1400MB)
Жмём кнопку Queue, окно закрывается.
В MeGUI переходим во вкладку Queue.
Видим, что в списке появилось 4 задания.
1. перекодировка видео из DTS с AC3 и создание файла GUE-HD.Leon.(DC).Rus(Goblin).ac3
2. первый проход кодирования видео
3. второй проход кодирования видео и создание файла GUE-SD.Leon.(DC).720p.XviD.noaudio.avi
4. склеивание файлов GUE-SD.Leon.(DC).720p.XviD.noaudio.avi и GUE-HD.Leon.(DC).Rus(Goblin).ac3 в файл GUE-SD.Leon.(DC).720x304.XviD.Rus(Goblin).avi и удаление файлов GUE-SD.Leon.(DC).720p.XviD.noaudio.avi и GUE-HD.Leon.(DC).Rus(Goblin).ac3
Нажимаем кнопку Start и через некоторое время (в зависимости от мощности компьютера) получаем файл GUE-SD.Leon.(DC).720x304.XviD.Rus(Goblin).avi необходимого нам размера и параметров:
Общее
Полное имя : E:\GUE-HD\_2convert\GUE-SD.Leon.(DC).720x304.XviD.ac3.Rus(Goblin).avi
Формат : AVI
Формат/Информация : Audio Video Interleave
Профайл формата : OpenDML
Размер файла : 1,36 Гигабайт
Продолжительность : 2ч 12мин
Общий поток : 1 469 Кбит/сек
Программа-кодировщик : AVI-Mux GUI 1.17.7, Aug 8 2006 20:59:17
Видео
Формат : MPEG-4 Visual
Профайл формата : Streaming Video@L1
Настройка BVOP формата : Да
Настройка QPel формата : Нет
Настройка GMC формата : Без точки перехода
Настройка матрицы формата : По умолчанию
Идентификатор кодека : XVID
Идентификатор кодека/Подсказка : XviD
Продолжительность : 2ч 12мин
Битрейт : 1 079 Кбит/сек
Ширина : 720 пикс.
Высота : 304 пикс.
Соотношение кадра : 2.35
Частота кадров : 23,976 кадр/сек
Разрешение : 24 бит
Колориметрия : 4:2:0
Тип развёртки : Прогрессивная
Бит/(Пиксели*Кадры) : 0.206
Размер потока : 1,00 Гигабайт (73%)
Библиотека кодирования : XviD 1.2.0.dev47 (UTC 2006-11-01)
Аудио
Формат : AC-3
Формат/Информация : Audio Coding 3
Идентификатор кодека : 2000
Режим расчёта битрейта : Постоянный
Битрейт : 384 Кбит/сек
Канал(ы) : 2 канала(ов)
Расположение каналов : L R
Частота : 48,0 КГц
Размер потока : 365 Мегабайт (26%)
Alignment : Соединение по промежуткам
Продолжительность промежутка : 64 мс (1,53 видеокадров)
Время предзагрузки промежутка : 192 ms
Заголовок : GUE-HD.Leon.(DC).720p.x264.DTS.Rus(Goblin).Eng
Это первый пример - самый простой и автоматический.
Далее будем рассматривать более сложные и экзотические варианты.
Теперь давайте разберемся, как вышеописанные 4 действия делать по-отдельности.
Итак, шаг №1. Разложение файла на составляющие его аудио-видео потоки. Или, терминологически выражась, демуксинг.
Для демуксинья разных контейнеров существуют разные утилиты. Рассмотрим их.
AVI (*.avi)
-----------
Используем программу VirtualDubMod ( https://sourceforge.net/projects/virtualdubmod/ ) ,также входящую в комплект Gordian Knot ( https://sourceforge.net/projects/gordianknot/ )
1. Запускаем VirtualDubMod
2. Меню File -> Open Video File... открываем файл avi.
3. Меню Streams -> Stream List. Видим список аудио-дорожек файла. Выделяем мышкой нужную дорожку, нажимаем кнопку "Demux", указываем имя и путь, куда будет сохранен файл. Если флажок "Don't run this job now$ add it to job control so I can run it in batch mode." включен, то демуксенье не начнется сразу, а добавится в список заданий. Таким образом можно сформировать задания на демуксенье нескольких треков, а потом в основном окне VirtualDubMod открыть меню File -> Job control... и нажать там "Start".
В результате получаем "выдранные" из файла звуковые дорожки.
Видео пусть остается в файле avi.
MKV (*.mkv, *.mka, *.mks)
-------------------------
Используем утилиту mkvextract из тулзов MeGUI.
Запускаем файл C:\Program Files\megui\tools\mkvmerge\MKVextractGUI.exe
Выбираем MKV файл (поле Input), указываем куда будут складываться демуксируемые аудио-видео потоки (поле Output), в списке "Contetnt" отмечаем потоки которые надо "выдрать" и нажимаем "Extract".
В результате получаем "выдранные" из файла аудио и видео (что навыбирали) дорожки.
TS (*.ts, *.mts, *.m2ts и т.п.)
-------------------------------
Используем программу tsMuxer ( https://www.smlabs.net/tsmuxer.html )
Работа с ней аналогична работе с MKVextractGUI.
Добавляем файл в "Input files", выбираем интересующие нас для "выдирания" треки в "Tracks", в "Output" выбираем "Demux" и указываем папку куда надо демуксить. Нажимаем кнопку "Start demuxing" и получаем результат. Кстати этой же утилитой можно и MKV файлы демуксить.
В результате получаем "выдранные" из файла аудио и видео (что навыбирали) дорожки.
О демуксенье DVD будет рассказано отдельно.
Совсем забыл упомянуть про демуксенье еще трех контейнеров - MP4, MOV и 3GP.
MP4, MOV и 3GP
--------------
Для этих контейнеров надо использовать утилиту MP4Box.exe из тулзов MeGUI ( C:\Program Files\megui\tools\mp4box )
Но к сожалению для неё нет интерфейса. В смысле - нет в MeGUI.
Зато он есть тут: https://yamb.unite-video.com/
Называется YAMB - Yet Another MP4Box User Interface for Windows Users
Качаем, разархивируем, запускаем, в настройке указываем путь к файлу MP4Box.exe ( C:\Program Files\megui\tools\mp4box\MP4Box.exe )
В разделе "Editing" выбираем пункт "Click to extract streams from AVI/MP4/MOV/TS files" и действуем как и в случае с MKV и TS. Выбираем откуда, куда - и получаем результат.
Этой же утилитой можно демуксить файлы AVI, TS, MP4, MOV и 3GP
Вот такая полезная утилита.
Ну что же, раскладывать на составляющие мы уже умеем, теперь научимся склеивать это всё обратно, то-есть муксить!
Для муксинга будем использовать, за редким исключением, те же утилиты, что и для демуксинга.
AVI (*.avi)
-----------
а) Используем VirtualDubMod
1. Запускаем VirtualDubMod
2. Меню File -> Open Video File... открываем файл avi.
3. Меню Streams -> Stream List. Видим список аудио-дорожек файла. Ненужные дорожки (если они есть) выделяем мышкой и нажимаем кнопку "Disable". Для добавления новых аудио-дрожек нажимаем кнопку "Add" и выбираем нужный нам аудио-файл. Кнопками "Move Up" и "Move Down" устанавливаем аудиодорожки у нужном порядке. Жмем "OK"
4. Меню Video -> Direct Stream Copy (чтобы не перекодировать видео, а тупо копировать поток)
5. Меню File -> Save As... указываем имя и путь, куда будет сохранен файл. Если флажок "Don't run this job now$ add it to job control so I can run it in batch mode." включен, то муксенье не начнется сразу, а добавится в список заданий. Таким образом можно сформировать задания на муксенье нескольких файлов, а потом в основном окне VirtualDubMod открыть меню File -> Job control... и нажать там "Start".
б) Используем AVIMux_GUI.exe из тулзов MeGUI. ( C:\Program Files\megui\tools\avimux_gui\AVIMux_GUI.exe)
Перетаскиваем файлы в окно программы, для каждого файла нажимаем кнопку "generate data soutce from files", в списке треков устанавливаем их последовательность, жмём кнопку "start", увзываем папку и файл куда муксим - и ждём.
В результате получаем AVI файл с необходимым количеством дорожек.
MKV (*.mkv, *.mka, *.mks)
-------------------------
Используем утилиту mkvmerge из тулзов MeGUI.
Запускаем файл C:\Program Files\megui\tools\mkvmerge\mmg.exe
В "Input Files" добавляем файлы (драг-дропом или по нажатию кнопки "add")
В "Tracks" отмечаем нужные треки и устанавливаем их последовательность.
Для каждого трека в "General Track options" задаем эти самые опции ели надо - имя трека, язык, является ли трек треком по-умолчанию и т.п.
В "Output filename" выбираем файл куда будут мукситься все выбранные треки и нажимаем "Start muxing"
В результате получаем MKV файл с необходимым количеством дорожек.
TS, M2TS, Blu-ray disk (*.ts, *.m2ts)
-------------------------------------
Как и для демукса используем программу tsMuxer
Работа с ней аналогична работе с mkvmerge. Только можно еще указать в какой контейнер муксить - TS, M2TS или сразу как Blu-ray disk.
В результате получаем файл TS (или M2TS, или папку Blu-ray disk) с необходимым количеством дорожек.
MP4 и 3GP
--------------
Как и для демукса используем программу YAMB.
Работа с ней аналогична работе с mkvmerge и tsMuxer, только еще проще, описывать нечего.
В результате получаем MP4 или 3GP файл с необходимым количеством дорожек.
Про создание DVD будет рассказано отдельно.
Чтобы закончить с пунктом №1 осталось рассказать про то, как демуксить DVD.
Для начала скопируем ДВД на жесткий диск. Причем не целиком, а только фильм. Без меню и прочих допматериалов.
Сделать это можно, разными способами. Вот два из них:
1. С помошью программы DVD Decripter ( https://www.doom9.org/Soft21/Rippers/SetupDVDDecrypter_3.5.4.0.exe )
Запускаем DVD Decripter, в меню Mode -> IFO, вставляем ДВД в дисковод, во вкледке Input выделяем PGC с фильмом (самое длинно по времени), в Destantion задаем папку куда будут копироваться файлы и жмем кнопку с рисуночком "DVD -> HDD"
2. С помошью программы DVD Shrink( https://www.doom9.org/Soft21/Vobtools/dvdshrink32setup.zip )
Запускаем DVD Shrink, жмем Open Disk или Open Files в зависимости от того, с ДВД диска хотим копировать или с HDD, жмем кнопку Re-autor, перетаскиваем "Title 1" из "Main Move" из правой части в левую - под значек DVD. В результате у нас получается ДВД полько с МайнМувом. Жмем кнопку BackUp!, в списке "Select backup target:" выбираем "Hard Disk Folder", в поле "Select target folder for DVD outputs files:" выбрать папаку куда будут копироваться файлы, жмем ОК.
В резульатате на HDD в выбранной папке должны появиться файлы вида VTS_0Х_1.VOB, VTS_0Х_2.VOB и т.п.
Продолжаем.
Скажу сразу, что любой источник видео с кодеком MPEG2 - будь то обыкновенный DVD или рип с HD-DVD - требует особого подхода.
Просто так такой файл подсовывать в AviSynth нельзя. Ибо в результате получиться рассинхрон звука и избражения.
Для MPEG2-источника надо создать специальный индексный файл в расширением D2V.
Умеет создавать такие файлы программа DGIndex, которую можно найти в тулзах MeGUE в папке C:\Program Files\megui\tools\dgindex
1. Запускаем DGIndex
2. Меню File -> Open. Открываем все .VOB файлы из папки если работам с DVD или .mpv файл, сдемукченый MKV, например.
3. Жмем F5. В окне превью видим видео, в окне Information - информацию. Размер картинки, прогрессивность, кол-во аудио дорожек и т.п. Когда надост смотреть - жмём Esc.
4. Меню Audio -> Output Method -> Demux All Tracks (или Demux Tracks если не нужны все треки. но тогда надо будет указать какие треки демуксить).
5. Меню File -> Save Project (или Save Project And Demux Video если нужно получить видео-дорожку отдельным .m2v файлом)
В резульатае у нас имеются отдельные аудио дорожки (и видео, если был выбран Save Project And Demux Video) и индексный файл D2V.
Это самый файл D2V и нужно открывать в MeGUI и на основе него делать AviSynth-овский скрипт.
И не забывайте про деинтерлейсинг - в 99% случаев MPEG2-файлы черессторчные.
Чтож, про демуксинг и муксинг на этом всё.
А если надо быстренько собрать ДВД - есть масса программ которые умеют это делать. И масса способов.
От самой простой программы с названием ConvertXtoDVD - до создание проекта в DVD Scenarist.
Рассказ о том, как собрать самому ДВд выходит за рамки этого ликбеза.
С самостоятельным осуществление пунктов 1 и 4 (демуксить - муксить) разобрались.
Теперь осталось рассказать, как с помощью MeGUI делать отдельно пункты 2 и 3, т.е. перекодирование аудио и перекодирование видео.
Все предельно просто.
Перекодировка аудио.
1. Запускаем MeGUI. Работаем со вкладкой "Input", блоком "Audio"
2. Выбираем аудио файл в "Audio Input"
3. Выбираем нежный пресет в "Encoding settings" тип файла в "Extension". Если надо корректируем параметры кодирования кнопкой "Config".
4. В поле "Audio Output" выбраем путь и имя файла, который получиться после кодирования.
5. Нажимаем кнопку "Enqueue", добавляя задачу на кодирование.
6. Идем во вкладку "Queue", видим задачу на кодирование в списке задач, нажимаем "Start" и ждем завершения процесса.
Перекодировка видео.
1. Запускаем MeGUI. Работаем со вкладкой "Input", блоком "Video encoding"
2. Открываем готовый AVS скрипт или создаем новый - точно так, как описано в примере №1.
3. Выбираем нежный пресет в "Encoding settings" тип файла в "File Format". Если надо корректируем параметры кодирования кнопкой "Config".
4. В поле "Video Output" выбираем путь и имя файла, который получиться после кодирования.
5. Открываем Битрейт-калькулятор (меню Tools -> Bitrate Calculator, или просто Ctrl+B) Если все сделано правильно, в открывшемся калькуляторе уже подставлены параметры нашего скрипта - время воспроизведения, частота кадров и общее кол-во кадров, кодек и контейнер. Осталось рассказать калькулятору какое аудио будет в файле. Можно ручками выставить битрей, а проще всего - нажать кнопку Select и выбрать существующий аудио файл. Калькулятор запомнит его параметры. Если в файл планируется 2 ауди дорожки - правый клик, контекстное меню - Add Track. И там - Select еще одного файла. В списке "File Size" выбираем нужное (например - 2 CD (1400MB)) и в поле Results Average Bitrate созерцаем результат расчета: именно такой должен быть битрейт видео, чтобы при указанных аудио треках результирующий файл стал заданного размера. Жмём Apply и соглашаемся с предложением Copy calculated bitrate into video settings.
6. Нажимаем кнопку "Enqueue", добавляя задачу на кодирование.
7. Идем во вкладку "Queue", видим задачу (или 2 задачи если кодирование двухпроходное) на кодирование в списке задач, нажимаем "Start" и ждем завершения процесса.
И наконец - разборка/сборка ac3/dts на 6 моно wav-файлов.
Моно wav файлы для ac3 будут 16-битные, для dts - 32-битные
Разборку ac3 на 6 моно wav-файлов делаем с помощью программы BeSweet из комплекта GordianKnot (ссылка выше по теме).
Правда в комплекте нехватает одной важной dll-ки для работы c ac3 - ac3enc.dll
Качаем её отсюда ( https://depositfiles.com/ru/files/rih6ua1f4 пароль на архив: likbez), разархивируем и кледем в папку BeSweet-a. (по-умолчанию C:\Program Files\GordianKnot\BeSweet)
Далее:
BeeSweet -> PMC (Wave / AIFF)
AC3 / OGG / PMC -> 16bit (Six) Mono Waves
AC3 to WAV
Разборку dts на 6 моно wav-файлов делаем с помощью программы Tranzcode ( https://depositfiles.com/ru/files/wxmffcquq пароль на архив: likbez)
Сборку ac3 из 6 моно wav-файлов делаем с помощью программы sssac3 ( https://depositfiles.com/ru/files/5eouzluel пароль на архив: likbez)
Сборку dts из 6 моно wav-файлов делаем с помощью программы SurCode DVD DTS ( https://depositfiles.com/ru/files/bsvduao6v пароль на архив: likbez)
Ну, вроде всё. Ликбез окончен.
Не воспроизводит видео формат MP4






Почему dvd не читает mp4 ? | Автор темы: Павел
Почему dvd не может прочитать на диске mp4 и пишет показывает вместо mp4 показывает mpg! И кстати на dvd даже метка ест
Владислав Сделай в формат avi,поможет.
Вероника Ответ очевиден - ДВД не поддерживает этот формат. Пора задуматься о покупке более нового проигрывателя, ну или конвертировать в тот формат, который ваш ДВД читает.
mp4, avi на DVD плеере - Kvnforall Форум
Кодеками.AVI - это контейнер для хранения файла,а не формат.И твой проигрыватель читает не AVI, а скорей всего Divx.Так??? Так ...